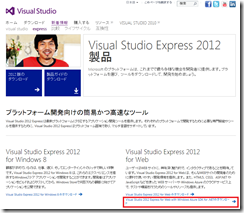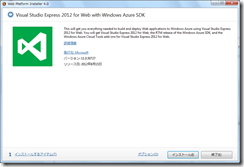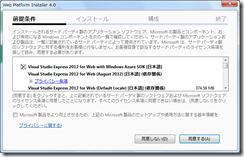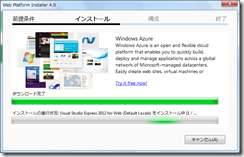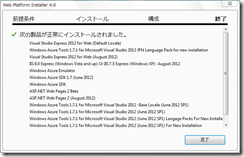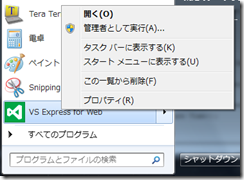Windows Azure Spring Release 2012 により多くの機能が提供され、それに伴い様々な開発環境が提供されています。そこで初心者向けに、Windows Azure Cloud Service の.NET開発環境構築手順を紹介します。
多くの方が利用することを想定して、今回は無料で利用可能なVisual Studio Express 2012 for Webを使用しました。
Visual Studio Express 2012 for Webのインストール
Webブラウザを使用して、下記のページから「Visual Studio 2012 Express for Web with Windows Azure SDK for .NETのダウンロード」をクリックしてインストールを始めてください。
http://www.microsoft.com/visualstudio/11/ja-jp/products/express
このリンクを使用するとVisual Studio 2012 Express for Webと.NET利用者のためのWindows Azure SDKが自分のコンピュータにインストールされます。
Web Platform Installerの実行
「Visual Studio 2012 Express for Web with Windows Azure SDK for .NETのダウンロード」をクリックすると、Web Platform のインストール画面が表示されます。Web Platform Installerをクリックしてインストーラを実行します。
インストーラの実行確認のポップアップが表示されますのでVWD11AzurePack.exeを実行します。
Web Platform Installerが起動され、Visual Studio Express 2012 for Web with Windows Azure SDKインストールウィザードが表示されます。インストールをクリックします。
インストールに関係するアプリケーションソフトウェアおよびコンポーネントが表示されます。これらのソウトウェアのライセンス条項に同意します。
インストールが開始されます。コンピュータ環境によって異なりますが、数十分でインストールは完了します。
ちょっと注意事項
インストール中に再起動を求められる時があります。その時は「はい」をクリックして再起動をしてください。次回の起動時にWeb Platform Installerが再度起動されてインストールが再開されます。
※Web Platform Installerの初期実行時や、コンピュータの再起動時に「次のプログラムに、このコンピュータの設定を許可しますか?」のようなメッセージでWeb Platform Installerの実行に関する確認が行われますので「はい」をクリックしてください。
正常にインストールされたら「完了」をクリックしてインストールを終了させます。
Visual Studio Express 2012 for Webの起動確認
スタートメニューから「VS Express for Web」のコンテキストメニューを表示して、「管理者として実行」を選択してVisual Studio Express 2012 for Webを起動します。
プロダクトキーの登録画面が表示されたら、「オンライン登録」をクリックしてプロダクトキーを取得します。
Live IDを入力するとプロダクトキーが表示されたページが表示されます。このプロダクトキーを登録してください。
Visual Studio Express 2012 for Webが起動されれば開発環境の構築は完了です。
すごく簡単に開発環境を利用することができるので、初めての方でも安心ですね!
あ、最後にWindows Azureのアカウントは以下のURLから取得します。
http://www.windowsazure.com/ja-jp/
次は簡単なアプリケーションを作ってみますね。