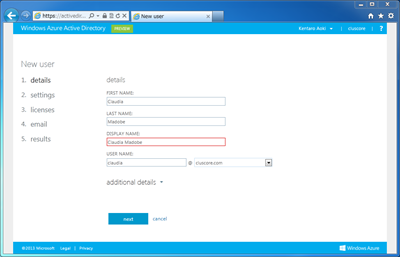この記事は、以前投稿した「Windows Azure Active Directory 入門 (Core Directory, Seller Dashboard)」の管理ポータルに関する補足となります。
ドメイン登録について
ドメイン登録を行うと、自分が持っているドメインを、Windows Azure Active Directory で利用することが可能になり、ドメインを含むユーザIDを作成することが可能になります。例えば、以下のようなユーザIDになります。
標準のドメイン
(name)@(company).onmicrosoft.com
登録したドメインを使用した場合
(name)@company.co.jp
このように、一般的に使われるユーザ名と同じになります。また、Active Directory でも利用しているIDを Windows Azure Active Directory と同期(Directory Sync)する場合もこの設定が必要になります。ドメインは、ドメイン・レジストラから取得しておく必要があります。日本だと、「お名前.com」や「MuuMuuDomain」が有名ですよね。
ドメイン登録作業
Windows Azure Active Directory の管理ポータルから登録を行います。ドメインの追加は、管理ポータルの Domains を選択して、Add Domain をクリックします。
取得済みのドメインを入力します。
入力したドメインの所有者であるかの確認が行われますが、まずは、確認方法を設定します。ここでは、Select your domain registar を、General Instractions に選択します。日本のレジストラは選択できませんので、標準的な手法を選択します。
また、管理ポータルに記載されている DNS レコードをドメインの DNS サーバに設定します。ここでは、TXT レコードを選択しました。
上記画面を見ながら、自分のDNSサーバの設定を行います。Bind を利用している方は、以下のようなレコード設定を行います。(一番下の TXT レコードを追加)
# cat /var/named/cluscore.com.db
$ORIGIN .
$TTL 3600 ; 1 hour
cluscore.com IN SOA ns01.cluscore.com. root.ns01.cluscore.com. (
XXX ; serial
XXXXX ; refresh (X hours)
XXX ; retry (XX minutes)
XXXXXX ; expire (X week)
XXXXX ; minimum (X day)
)
NS ns01.cluscore.com.
NS ns02.cluscore.com.
$ORIGIN cluscore.com.
kentablog A xxx.xxx.xxx.xxx
@ 3600 TXT MS=msXXXXXXX
DNSサーバにレコードを追加したら、Windows Azure Active Directory の管理ポータルに戻ります。入力したドメインの所有者であれば、ドメインの DNS レコードを操作できるはずですので、指定されたレコードが存在するか、Windows Azure Active Directory からドメインの DNS にたいして確認が行われます。
登録されていることを確認できます。
ドメインが登録されると、入力されたドメインを利用したユーザIDを作ることが可能になります。
onmicrosoft.com もかっこいいのですが、入力文字数が多いので、自分のドメインが使えるのは便利ですね。